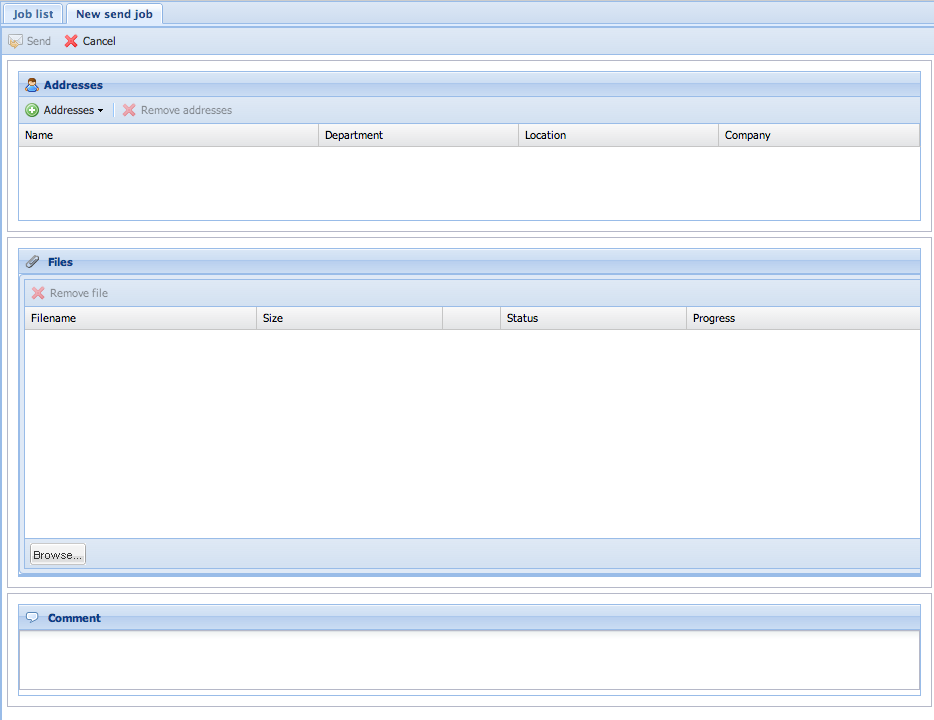Difference between revisions of "Seon Webaccess creating a send job"
From Seon
| Line 9: | Line 9: | ||
At least one recipient and one file has to be added to fulfill the requirements of a new send job. The interaction button for "send job" is disabled by default [[Image:Mail-send-receive-disabled.png]] and gets activated after all needed information are gathered: [[Image:Mail-send-receive.png]]. | At least one recipient and one file has to be added to fulfill the requirements of a new send job. The interaction button for "send job" is disabled by default [[Image:Mail-send-receive-disabled.png]] and gets activated after all needed information are gathered: [[Image:Mail-send-receive.png]]. | ||
| − | + | Aborting a send job by clicking the "abort" button [[]] removes all uploaded files, discards any selections and closese this tab after accepting this action. | |
<center> | <center> | ||
[[Image:Seon Webaccess creating new send job.png]] | [[Image:Seon Webaccess creating new send job.png]] | ||
</center> | </center> | ||
Revision as of 12:40, 27 June 2013
By clicking on the top-left icon ![]() you create a new collection for a new send job. A tab window opens, where all needed information are needed:
you create a new collection for a new send job. A tab window opens, where all needed information are needed:
This new window is divided into the four sections:
- Toolbar icons (header)
- Recipient(s)
- File(s)
- Comment
At least one recipient and one file has to be added to fulfill the requirements of a new send job. The interaction button for "send job" is disabled by default ![]() and gets activated after all needed information are gathered:
and gets activated after all needed information are gathered: ![]() .
.
Aborting a send job by clicking the "abort" button [[]] removes all uploaded files, discards any selections and closese this tab after accepting this action.