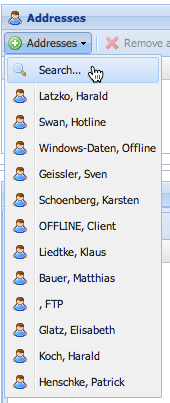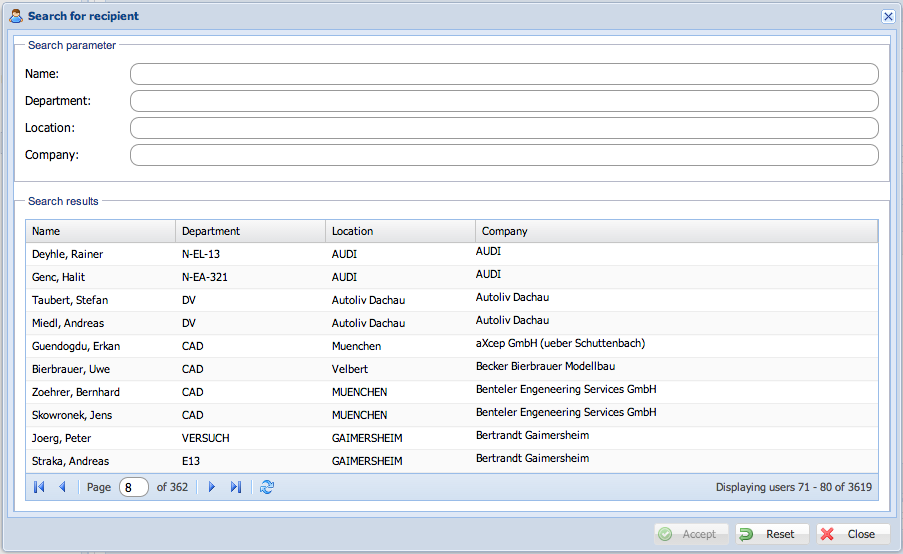Difference between revisions of "Seon Webaccess adding recipients"
| Line 1: | Line 1: | ||
| − | In order to add one or more recipients to the send job, click on the "Addresses" button [[Image:Webaccess addresses.png]]. Select one of the pre-used entries or search for entities by using the "Search" function. | + | In order to add one or more recipients to the send job, click on the "Addresses" button. If you have not addressed any Seon send job to an active (=non-deleted) person, this list doesn't exist and pressing the button leads you directly to the "search" window. |
| + | |||
| + | [[Image:Webaccess addresses.png]]. | ||
| + | |||
| + | Select one of the pre-used entries or search for entities by using the "Search..." function. | ||
<center> | <center> | ||
Revision as of 12:49, 27 June 2013
In order to add one or more recipients to the send job, click on the "Addresses" button. If you have not addressed any Seon send job to an active (=non-deleted) person, this list doesn't exist and pressing the button leads you directly to the "search" window.
Select one of the pre-used entries or search for entities by using the "Search..." function.
A new window opens for recipient selection, starting with your personal address book:
File:Dialog-information.gif A user gets imported to your personal address book automatically after having sent a job to him. You may remove this entry at any time you have acess to the address book by clicking on the "remove entry" icon File:User-trash.gif in the appropriate line of that entry.
If your personal address book is empty, your view automatically switches to the server list after one second. In the user list (either server list or personal address book), you can search for persons via the text fields in the head of the list. You can remove the search parameters to get the full list.
After having found a user entry, you have to add it to a send job vby clicking the select box in the left and press the "add" button in the bottom of that view. This adds the chosen recipient(s) to the send job. After closing the "add recipient" window by clicking the "close" button at the bottom of this window you get back to the "new send job" window, where all selected recipients are listed.
An informational window about a every recipient can be displayed by clicking on the "show more information about this person" icon "File:Dialog-information.gif".