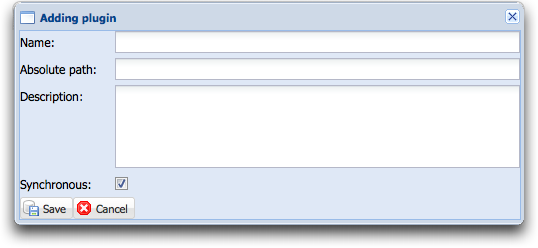Add new plugins
Contents
Adding plugins
By adding new plugins to the Seon plugin list, you're able to use these plugins in a configurable way your business logic needs it. Usable plugins can be used in any plugin group.
Adding automatically (via web interface)
The easiest way to insert a new plugin to Seon is via the web interface, as long your web server is the same server Seon itself is running on and your PHP configuration supports file transfers. If this meets your standard installation, you can simply upload the available plugin for your Seon platform using a file upload mechanism: Click on the left menu on "Plugins", in the new page on the upper left corner on the "new" icon:
In the new form, select a file via the "browse" button (which depends on your language of your browser) and click on "upload executable plugin".
That's it! Your plugin is copied to the plugins directory, included in the plugin list, added completely automatically with all its configuration parameters.
Adding automatically (via command line)
Adding (official) plugins via command line is also quite easy: move the plugin to the Seon plugin directory (because the installation process expects the plugin at it's first found position).
Example:
mv /tmp/seonplugin_promata_recipient2 /opt/seon/plugins/
Then start the plugin with the parameter "-a" and with its complete absolute path information:
/opt/seon/plugins/seonplugin_promata_recipient2 -a
Normally, no output should appear on the console. The plugin is now installed correctly.
This only works for binary plugins which use the official mechanisms for Seon plugin configuration and standards, which will be released soon. If you want to develop such plugins on your own, please contact us.
Adding plugins manually
You can add a plugin manually. Click on the left menu on "Plugins", in the new page on the upper left corner on the "new" icon:
In the lower part of the next page add all parameters in the "insert plugin manually" form:
Unfortunately, you don't have the possibility to have configuration parameters for plugins added this way.