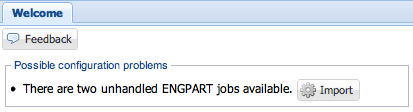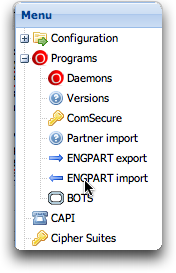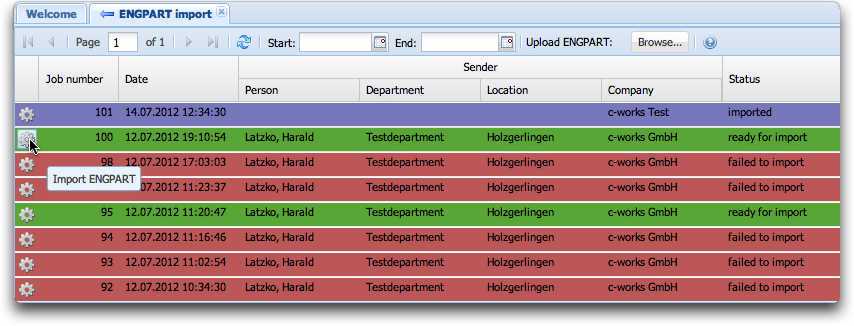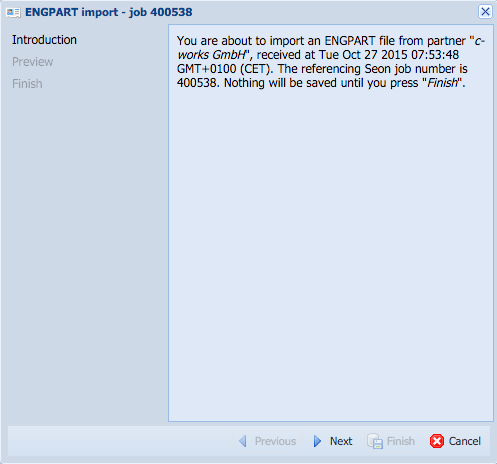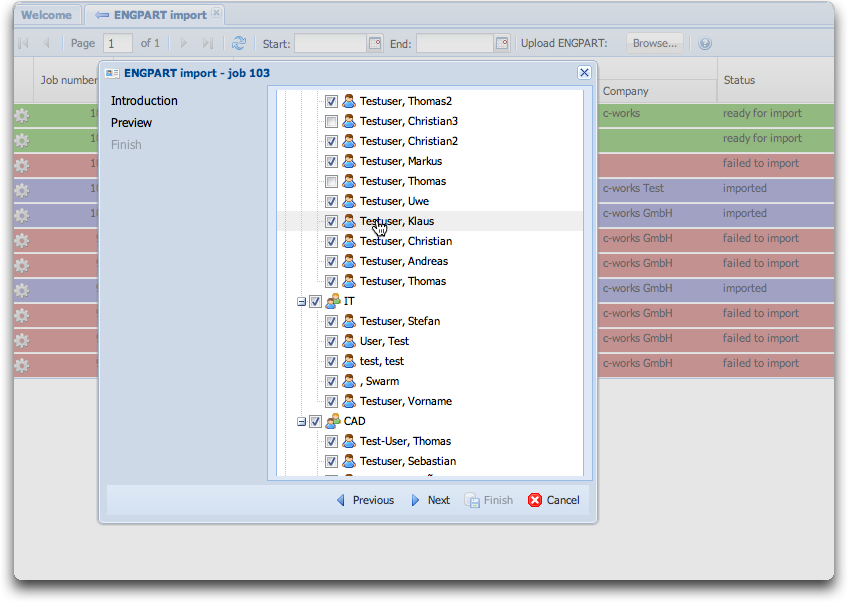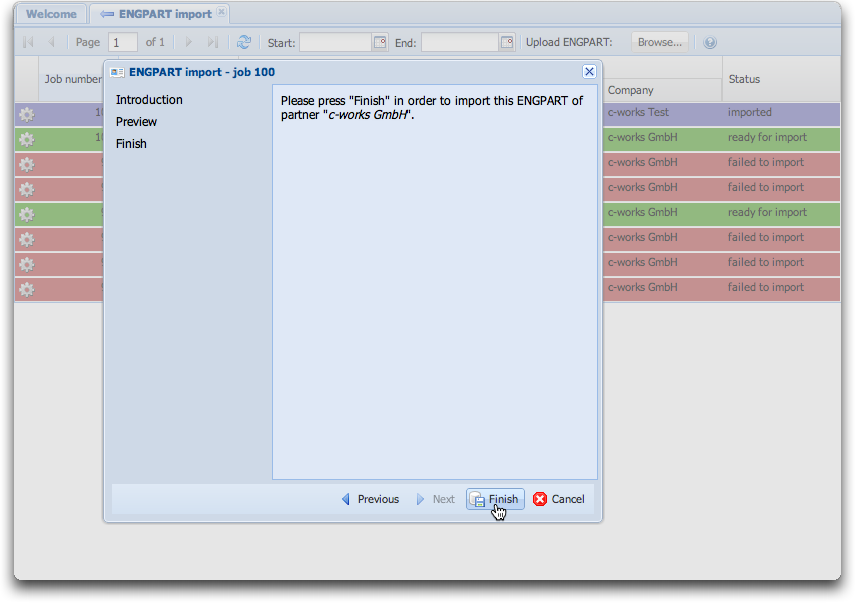Seon Enterprise - importing ENGPART
Contents
How are ENGPART imports handled in Seon?
ENGPART import is based on Seon jobs which has a clearly defined sender and recipient, files and meta information. The only (one) data file in this just is the ENGPART file itself.
How are ENGPART jobs recognized?
There are two ways of incoming ENGPART jobs:
- Automatically received via OFTP. The ENGDAT abstract file contains an information that the job is an ENGPART job. The plugin "Seon plugin seonplugin_engdatv2_decode" interprets that special attribute, logs out this situation in the job plugin logs and stops further processing of the job (even if a recipient has a defined receive plugin group).
- Manual file upload with configuration of the sending company.
Handling automatically received ENGPART jobs
This chapter deals with handling automatically received ENGPARTs.
Information about new ENGPARTs
Seon's administrative web interface shows a section "Possible configuration problems" in the "Welcome" tab of the interface. When there are unhandled ENGPART jobs available, a message shows up with a shortcut button to this panal:
Alternatively, navigate to "Programs" -> "ENGPART import" in the menu on the left:
ENGPART overview
The opening panel shows all available ENGPART jobs, including sender information, job number, status and an action button for importing this ENGPART:
Click on the "Import ENGPART" icon in order to start the import wizard.
Import ENGPART - step 1: introduction
An introduction shows some details about the ENGPART job, as the job number, sender and date of receipt:
Click on the "Next" button to proceed.
Import ENGPART - step 2: select entities for import
The following tree overview lets you en- or disable entities (such as locations, departments and users) for import. The selection is being saved in the background for later usage, so if you cancel the process and return to the import wizard later, your selection will be the same as you have left it:
(De-)select the needed entities to be imported into the sender's structure and press "Next".
Import ENGPART - step 3: finish the import
If you want, you can abort the import process here and return to your selection later. If you want to import the previously selected entities, press "Finish".