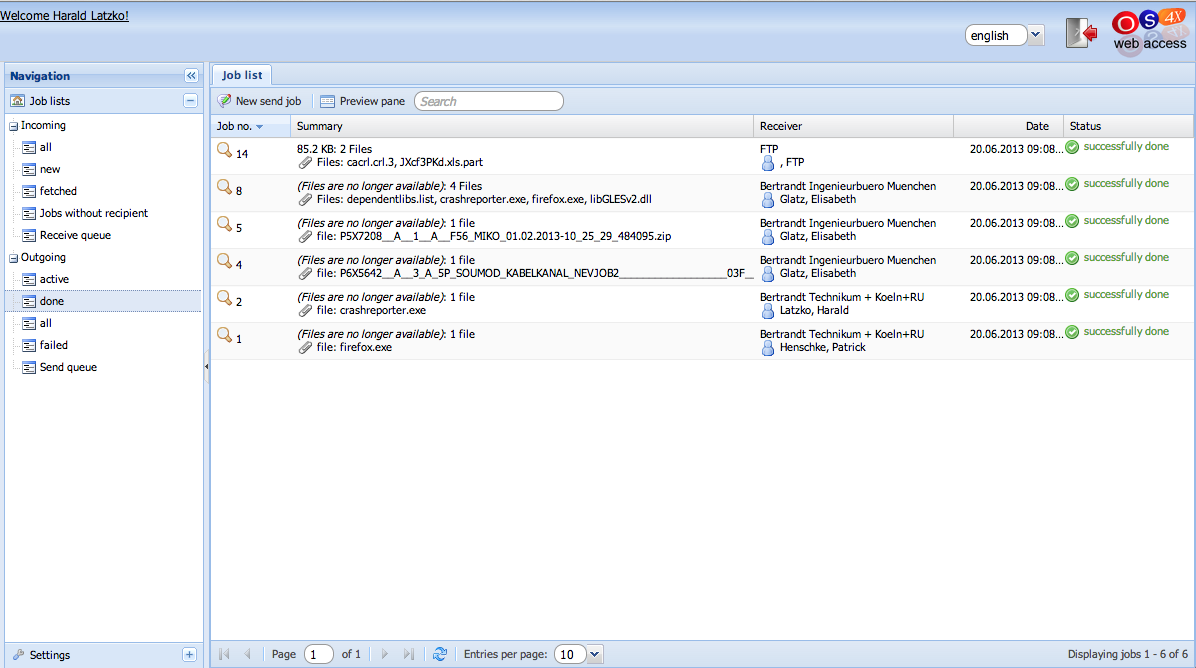Difference between revisions of "Seon Webaccess joblist"
From Seon
(New page: When logged in successfully, an eMail client like view of Seon jobs is delivered. The site is divided into four parts: *head: here you can choose if you want to **create a new send job (o...) |
|||
| Line 8: | Line 8: | ||
*jobs list: corresponding to the chosen view on the left side, this list shows all jobs with the given criteria and/or the searched value from the top. With a single click on a column, the job overview below is filled with the information about that job. When double-clicking, the same happens in addition to a new fullscreen browser window containing all these information. | *jobs list: corresponding to the chosen view on the left side, this list shows all jobs with the given criteria and/or the searched value from the top. With a single click on a column, the job overview below is filled with the information about that job. When double-clicking, the same happens in addition to a new fullscreen browser window containing all these information. | ||
*job overview: the detailed information about a job is listed below the job list. The following actions can be accessed in the header of the job overview: | *job overview: the detailed information about a job is listed below the job list. The following actions can be accessed in the header of the job overview: | ||
| − | ** | + | **[[Image:View-refresh.png]] reload the view |
| − | **showing this information in fullscreen | + | **[[Image:View-fullscreen.png]] showing this information in fullscreen |
| − | + | **[[Image:Mail-forward.png]] routing this job to another destination (internal or external, no matter) | |
| − | ** | + | **[[Image:Printer.png]] printing this overview |
| − | ** | + | **[[Image:Mark as fetched ffffff.gif]] mark this job as fetched |
[[Image:Seon Webaccess Joblist.png]] | [[Image:Seon Webaccess Joblist.png]] | ||
Revision as of 08:06, 30 May 2007
When logged in successfully, an eMail client like view of Seon jobs is delivered. The site is divided into four parts:
- head: here you can choose if you want to
- create a new send job (opening a new browser window)
- log out from the web client
- search for any information in the current view
- acceess this online documentation
- navigation: a folder like view represents incoming and outgoing job overviews. By activating an overview type, the right area is actualized with the chosen information.
- jobs list: corresponding to the chosen view on the left side, this list shows all jobs with the given criteria and/or the searched value from the top. With a single click on a column, the job overview below is filled with the information about that job. When double-clicking, the same happens in addition to a new fullscreen browser window containing all these information.
- job overview: the detailed information about a job is listed below the job list. The following actions can be accessed in the header of the job overview:
- File:View-refresh.png reload the view
- File:View-fullscreen.png showing this information in fullscreen
- File:Mail-forward.png routing this job to another destination (internal or external, no matter)
- File:Printer.png printing this overview
- File:Mark as fetched ffffff.gif mark this job as fetched